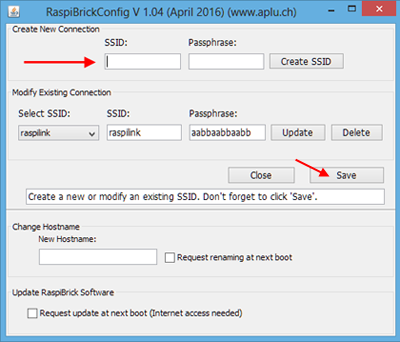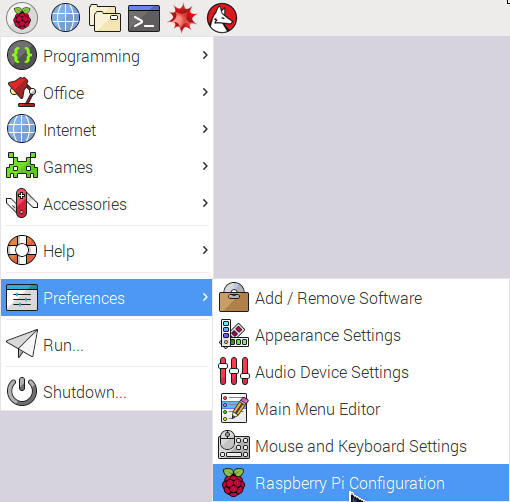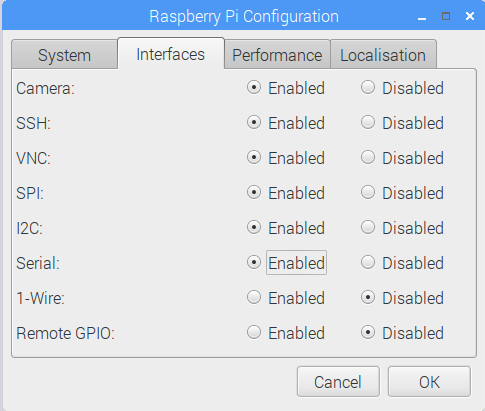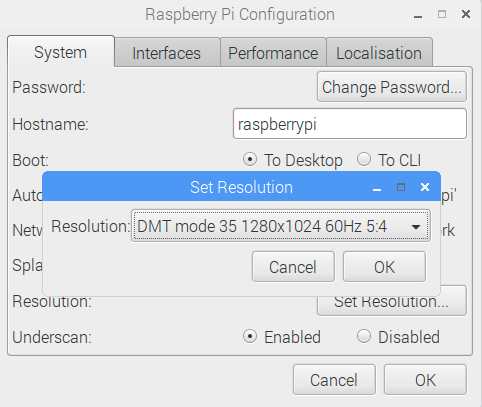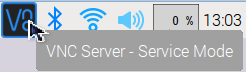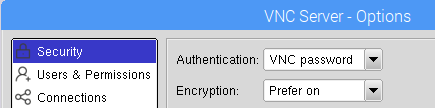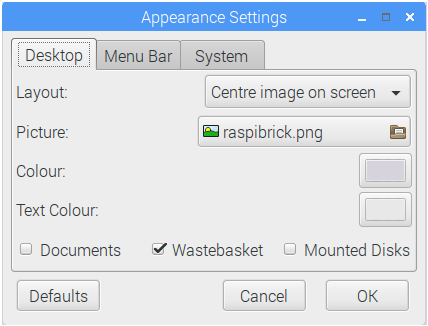| Python exemplarisch |
RASPIBRICK-FIRMWARE INSTALLATION
![]()
Vorbemerkung |
(Weitere Informationen zum Pi2Go finden Sie auf unserer Pi2Go/Raspibrick website). Wenn man den Raspberry Pi ausschliesslich im Standalone-Modus (und nie auf einem Pi2Go) benutzt, so kann man diese Überprüfung deaktivieren, indem man autostart.sh in einem frühen Stadium beendet. |
Installation mit vorkonfiguriertem SD-Karte-Image |
Wir empfehlen, das vorkonfigurierte SD-Karten-Image zu verwenden. In diesem Fall brauchen Sie für die Installation am Raspberry Pi keine externen Monitor/Tastatur/Maus anzuschliessen.
Die SD-Karte ist jetzt fertig eingerichtet. Legen Sie nun die SD-Karte in den Raspberry ein und schalten Sie ihn ein. Der erste Bootvorgang dauert etwas länger, da einige Initialisierungsprozesse ausgeführt werden. (Falls Sie den den Raspberry Pi auf einem Pi2Go einsetzen, so finden Sie hier weitere Informationen.) |
Installation ausgehend von der NOOBS-Distribution |
Wenn Sie interessiert sind zu wissen, wie das SD-Kartenimage erstellt wurde oder wenn Sie lernen möchten, wie Sie ein Raspberry Pi-Betriebssystem von Grund auf neu konfigurieren, können Sie die manuelle Installation durchführen. In diesem Fall müssen Sie einen HDMI-Monitor (oder einen VGA-Monitor, der über einen HDMI-zu-VGA-Adapter angeschlossen ist) und eine USB-Tastatur/Maus anschliessen. Gehen Sie wie folgt vor:
Die Grundinstallation ist nun abgeschlossen. |
Installation der RaspiBrick-Firmware |
|
Hintergrundbild |
Wenn Sie wollen, können Sie das Hintergrundbild des Desktops wechseln, beispielsweise mit folgender Einstellung
|
TigerJython auf dem Raspberry Pi installieren |
Verwenden Sie den Startbildschirm und loggen Sie sich unter pi/raspberry ein oder öffnen Sie auf dem Raspi-Desktop ein Terminal (Console). Tippen Sie (immer mit der Enter-Taste abschliessen):
./install/install-tj (vorangehenden Punkt nicht vergessen)
Nach dem Booten sehen Sie eine TigerJython-Ikone auf dem Desktop, die Sie doppelklicken, um TigerJython im Administrator-Modus zu starten. |
Anhang: Nur Remote-Entwicklung für TigerJython installieren |
|
Falls Sie von einer bestehenden Raspberry Pi-Installation ausgehen und die Remote-Entwicklung für TigerJython verwenden möchten, so müssen lediglich drei Shell-Scripts: pyrun, startApp und rkill in den Linux-Pfad kopiert werden und das Verzeichnis /home/pi/raspibrick/lib vorhanden sein. Gehen Sie wie folgt vor: Downloaden Sie tjremote.zip von hier und kopieren Sie die Datei mit einem SFTP-Programm auf den Raspberry Pi in /home/pi. In einer Shell (Terminal) tippen Sie ein: unzip tjremote -d tjremote Bei Download mit TigerJython wird das lokale Python-Programm als MyApp.py in das Verzeichnis /home/pi/scripts heruntergeladen. startApp führt MyApp.py mit pyrun aus. Dabei wird /home/pi/raspibrick/lib in den Python-Pfad gesetzt, damit man eigene Module direkt importieren kann. Achtung: Die Remote-Shell setzt folgende Authentifizierung voraus: user: pi
|