| |
|
Mit den Buttons Red, Green und Black kann die Linienfarbe gewählt werden. Mit Klick auf den Button Go wird die Grafik gezeichnet. Zudem ist zu Demonstrationszwecken auch eine Menüleiste mit der einzigen Option File vorhanden.
Grundsätzliches zum Programmaufbau:
Mit PyQt4 fasst man das Grafikfenster als Instanz einer eigenen Klasse MyDialog auf, die man von QDialog ableitet. Im Konstruktor wird wie üblich zuerst die Basisklasse initialisiert. Damit die Grafik wie in einem GPanel animiert aufgebaut werden kann (jede Grafik-Operation wird automatisch gerendert), erzeugt man eine Instanz p = gpanel.GPane() aus dem Modul gpanel.py. Über p stehen alle Grafikoperation von GPanel zur Verfügung.
|
|
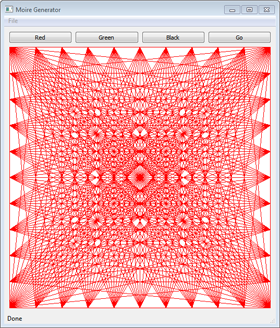
|
Die Widgets werden als Instanzen der betreffenden GUI-Klassen von PyQt4 erzeugt. Hier sind es Buttons aus der Klasse QPushButton.
Wie üblich werden die Widget mit einem Layout-Manager im Dialog dimensioniert und positioniert. (auch das GPane ist ein Widget).
Wir verwenden dazu einen QVBoxLayout für den ganzen Dialog und einen QHBoxLayout für die horizontal angeordneten Buttons und fügen die Widgets mit addWidget() zum Layout.
Die Registrierung der Callbacks für die Buttonklicks werden mit der connect()-Methode von QDialog vorgenommen.
Um Notifikationen an den Benutzer zu ermöglichen, ist eine Statusbar eingebaut
Die Initialisierung des GUI wird in der Methode initUI() der Klasse MyWindow vorgenommen, die aus QMainWindow abgeleitet ist.
Programm: [►]
#GuiEx1.py
import sys
from PyQt4.QtCore import *
from PyQt4.QtGui import *
import gpanel
# -------------- Class MyDialog -----------------------
class MyDialog(QDialog):
def __init__(self):
super(MyDialog, self).__init__()
# Create widgets
self.p = gpanel.GPane()
redBtn = QPushButton("Red")
greenBtn = QPushButton("Green")
blackBtn = QPushButton("Black")
goBtn = QPushButton("Go")
# Layout of whole dialog
dlgLayout = QVBoxLayout()
# Layout of buttons
btnLayout = QHBoxLayout()
# Add buttons to button layout
btnLayout.addWidget(redBtn)
btnLayout.addWidget(greenBtn)
btnLayout.addWidget(blackBtn)
btnLayout.addWidget(goBtn)
# Add button layout to dialog layout
dlgLayout.addLayout(btnLayout)
# Add gpane to dialog layout
dlgLayout.addWidget(self.p)
# Set main layout
self.setLayout(dlgLayout)
# Register callbacks
self.connect(redBtn, SIGNAL("clicked()"), self.onRed)
self.connect(greenBtn, SIGNAL("clicked()"), self.onGreen)
self.connect(blackBtn, SIGNAL("clicked()"), self.onBlack)
self.connect(goBtn, SIGNAL("clicked()"), self.onGo)
def onRed(self):
self.statusBar.showMessage("Pen color set to red")
self.p.setPenColor([255, 0, 0])
def onGreen(self):
self.statusBar.showMessage("Pen color set to green")
self.p.setPenColor([0, 255, 0])
def onBlack(self):
self.statusBar.showMessage("Pen color set to black")
self.p.setPenColor([0, 0, 0])
def onGo(self):
self.statusBar.showMessage("Drawing Moire with n = " + str(n))
self.p.clear()
self.moire()
self.statusBar.showMessage("Done")
def moire(self):
for i in range(n + 1):
for k in range(n + 1):
self.p.line(1.0*i / n, 0, 1.0*k / n, 1)
for i in range(n + 1):
for k in range(n + 1):
self.p.line(0, 1.0*i / n, 1, 1.0*k / n)
def setStatusBar(self, statusBar):
self.statusBar = statusBar
class MyWindow(QMainWindow):
def __init__(self, dialog):
super(MyWindow, self).__init__()
self.initUI(dialog)
def initUI(self, dialog):
exitAction = QAction(QIcon('exit.png'), '&Exit', self)
exitAction.setShortcut('Ctrl+Q')
exitAction.setStatusTip('Exit application')
exitAction.triggered.connect(qApp.quit)
self.statusBar().showMessage('Ready')
self.setCentralWidget(dialog)
dialog.setStatusBar(self.statusBar())
self.setWindowTitle('Moire Generator')
menuBar = self.menuBar()
fileMenu = menuBar.addMenu('&File')
fileMenu.addAction(exitAction)
self.show()
n = 10
app = QApplication(sys.argv)
dlg = MyDialog()
ex = MyWindow(dlg)
dlg.onGo()
sys.exit(app.exec_())
|
|
![]()